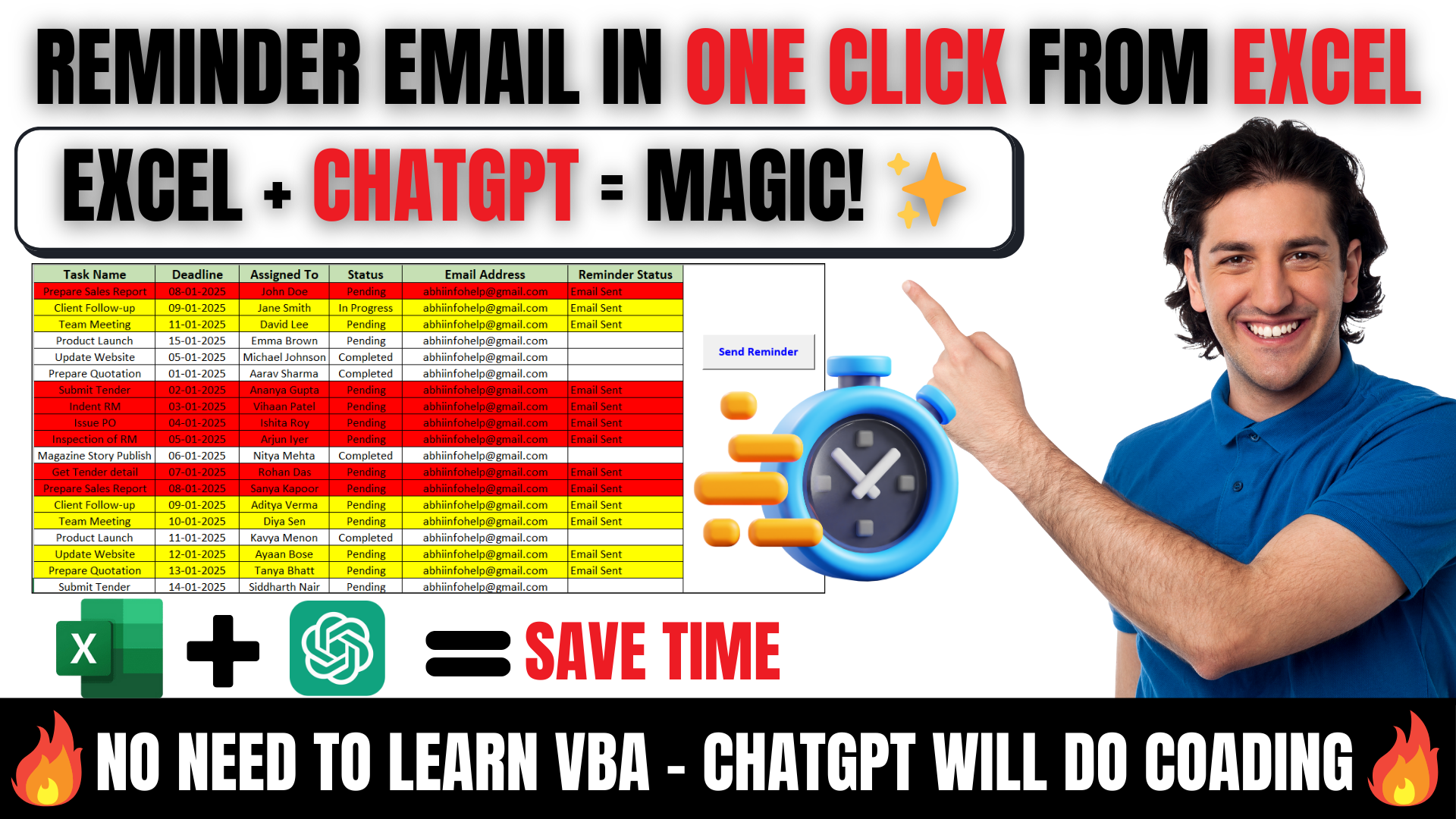
Automate Email Alerts in Excel with ChatGPT and VBA: A Step-by-Step Guide
Managing deadlines shouldn't feel overwhelming. Keeping track of tasks, ensuring timely follow-ups, and sending reminders can consume hours. What if you could automate all of it? Imagine a system where your Excel sheet not only organizes tasks but also highlights priority items and automatically emails reminders.
In this guide, you'll learn how to set up an email automation system in Excel. With the help of ChatGPT, VBA, and Outlook, you can streamline task management and never miss a deadline again.
Watch the process in action below:
Why Automate Your Task Reminders?
Manually tracking deadlines is exhausting. You need to check who’s overdue, remind the right people, and stay on top of updates. This process is slow, repetitive, and prone to errors.
Automation solves these problems. It keeps task tracking efficient and professional. With just one click, emails are sent, deadlines are highlighted, and your to-do list looks organized. Plus, this system is easy to implement—even for those with no coding knowledge. Thanks to tools like ChatGPT, generating VBA code is effortless.
Setting Up Your Excel Sheet for Automation
To start, you’ll need an Excel sheet structured to track tasks, deadlines, and email addresses. Here's how to organize your file:
Required Columns
- Task Name (Column A): The title of the task.
- Deadline (Column B): The due date for completion.
- Assigned To (Column C): The name of the person responsible for the task.
- Task Status (Column D): Whether the task is "Pending" or "Completed."
- Email Address (Column E): The recipient's email address.
- Email Log Status (Column F): Tracks whether an email was sent.
Here’s an example:
| Task Name | Deadline | Assigned To | Task Status | Email Address | Email Log Status |
|---|---|---|---|---|---|
| Submit Report | 12/10/2023 | John Doe | Pending | john.doe@email.com | Email Sent |
| Review Proposal | 12/07/2023 | Jane Smith | Pending | jane.smith@email.com | Email Sent |
| Finalize Budget | 12/01/2023 | Mark Lee | Completed | mark.lee@email.com | Email Sent |
Key Details to Note
- Tasks with deadlines in the next four days will be marked in yellow.
- Tasks past their deadline will be highlighted in red.
- The Email Log Status column updates with "Email Sent" once an email is processed.
Using ChatGPT to Write VBA Code
If you’re new to coding, don’t worry. ChatGPT simplifies everything. By giving ChatGPT a clear prompt, you can generate error-free VBA code that automates the email process.
The ChatGPT Prompt
Here’s an example of the prompt you can use:
Write a VBA macro for Excel that automates sending email alerts and highlights rows based on certain conditions. The requirements are as follows:
- The macro should loop through a sheet named "Sheet1" (you can replace it with another name if needed) and check the following columns:
- Column A: Task Name
- Column B: Deadline (Date)
- Column C: Assigned To (Name)
- Column D: Task Status (e.g., "Completed")
- Column E: Email Address
- Column F: Email Log Status (e.g., "Email Sent")
- Conditions for sending an email:
- If the task status in Column D is not "Completed" and the deadline (Column B) is either:
- Within the next 4 days
- Already passed
- For these conditions, send an email reminder to the email address in Column E. The email body should include:
- Task Name
- Deadline (formatted as "dd-mmm-yyyy")
- A polite reminder message.
- Logging Email Sent Status:
- If an email is successfully sent, update Column F with "Email Sent."
- Row Highlighting Rules:
- If Column F contains "Email Sent" and the deadline is:
- Within 4 days: Highlight columns A to F of that row in yellow.
- Already passed: Highlight columns A to F of that row in red.
- If Column F does not contain "Email Sent," no highlighting should be applied.
- Display a message box after processing all rows, confirming that email alerts have been sent successfully.
- Use the VBA Outlook.Application object for sending emails, and make sure all resources are cleaned up after the email is sent.
- Handle rows dynamically to accommodate varying data lengths, assuming the data starts from row 2 (headers in row 1).
Please write the VBA code for this functionality.
ChatGPT will quickly draft the script. If needed, you can provide additional details to refine it.
Inserting VBA Code into Excel
Once you have the VBA code, follow these steps:
- Enable the Developer Tab:
- Go to File > Options > Customize Ribbon.
- Check the box for Developer and press OK.
- Open the VBA Editor:
- In the Developer tab, click Visual Basic or press ALT + F11.
- Insert a New Module:
- In the VBA editor, click Insert > Module.
- Paste the VBA Code:
- Copy the code generated by ChatGPT and paste it into the new module.
- Save the File:
- Save your Excel sheet as a Macro-Enabled Workbook (*.xlsm) to ensure the VBA functions work.
Creating a Button for Automation
To make it easier to trigger the email automation, create a custom button:
- Insert a Button:
- Go to Developer > Insert > Button (Form Control).
- Click and drag on your sheet to draw the button.
- Assign the Macro:
- Select the button and assign it to the VBA macro you just created.
- Customize the Button:
- Right-click the button, choose Edit Text, and name it something like "Send Reminders."
Connecting Excel with Outlook
The VBA macro uses Outlook to send emails. Make sure Outlook is installed and configured on your system. Here’s what happens when you run the macro:
- The macro reads tasks from your Excel sheet.
- It checks the Task Status and Deadline.
- Emails are sent to recipients with tasks that are due soon or overdue.
- Rows are highlighted based on urgency.
- The Email Log Status column updates after each email is sent.
Designing the Email Format
Each email will contain key details about the task. The default email format is:
- Subject Line: "Reminder: Upcoming Deadline for [Task Name]"
- Body:
Dear [Name], This is a polite reminder about your task, [Task Name], due on [Deadline]. Please ensure timely completion. Best Regards, Your Team
Feel free to modify this messaging by editing the VBA code using ChatGPT.
Testing the Automation
Before relying on this system fully, test it with sample data:
- Populate your Excel file with dummy tasks and email addresses.
- Run the macro by clicking the "Send Reminders" button.
- Check your Outbox in Outlook to confirm emails were generated correctly.
- Verify that rows in the Excel sheet are highlighted appropriately.
Saving and Reusing Your File
To ensure everything works smoothly when reopening the file:
- Save as a Macro-Enabled Workbook (*.xlsm).
- Clear old data before entering new tasks.
- Test the VBA macro after making changes to ensure it functions properly.
Why This Automation Is a Game-Changer
This system saves hours of manual work. It ensures no deadlines are missed, makes task management more efficient, and adds a professional touch to your workflow. Whether it’s for personal projects or team collaboration, this solution simplifies everything.
Learn and Share
That’s it—your automated email alert system is ready! Simple, effective, and easy to replicate. If this guide saved you time, share it with friends or colleagues who also manage tasks in Excel. Let’s help more people work smarter.
For more tips and tricks, subscribe to the channel and stay tuned for future updates. Happy automating!
Download Practice Workbook From Here

